Вход и регистрация на портале ИТС
Для загрузки электронной поставки зайдите на сайт ИТС portal.1c.ru и нажмите кнопку «Войти».
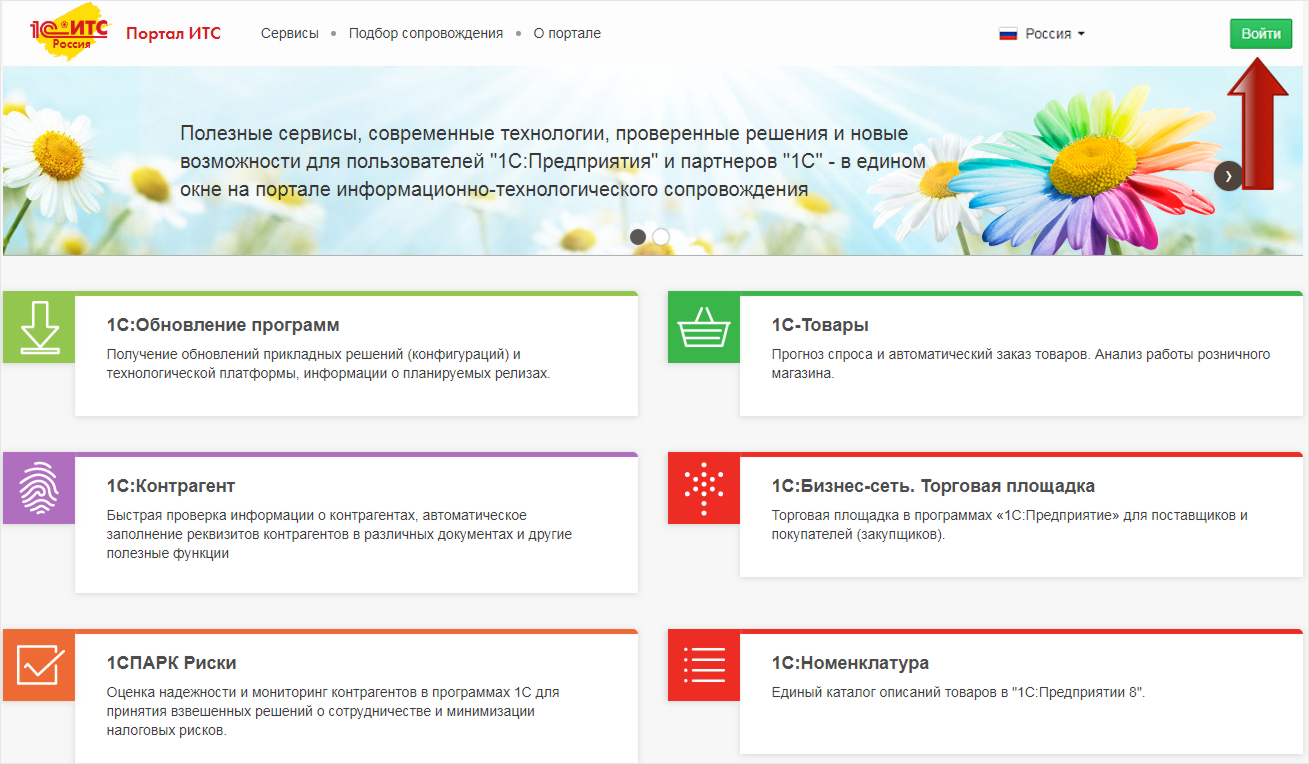
1) Ведите логин и пароль (если у вас нет логина и пароля, переходите к следующему пункту):
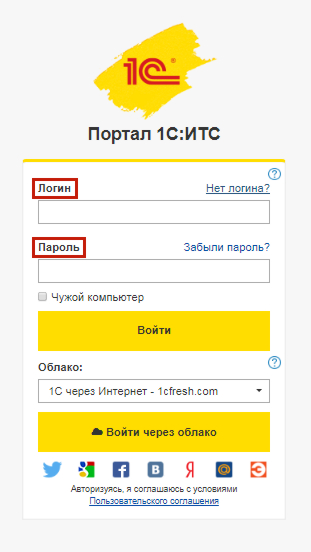
2) Если вы не зарегистрированы на сайте, нажмите «Нет логина?»
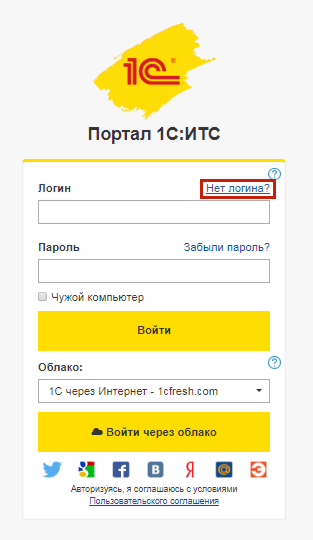
Откроется форма для регистрации, заполните поля, ознакомьтесь с условиями и поставьте флаг «Я согласен с условиями Пользовательского соглашения», после чего нажмите кнопку «Зарегистрироваться».
На указанный адрес E-mail вы получите письмо со ссылкой для подтверждения регистрации. Для завершения регистрации необходимо перейти по ссылке из письма.
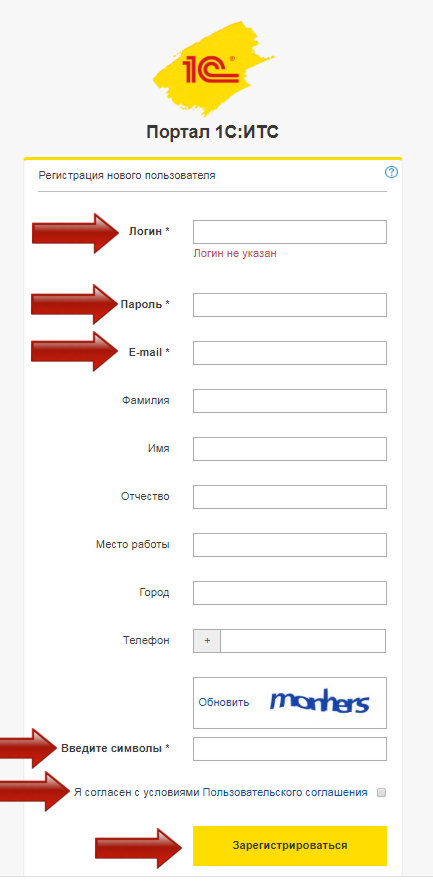
Загрузка программного продукта на портале ИТС
Зайдите на сайт portal.1c.ru используя свой логин и пароль. Нажмите кнопку «Войти» в правой части экрана, введите свой логин и пароль и нажмите кнопку «Войти». И зайдите в «Личный кабинет» кликнув на пиктограмму в правом верхнем углу:
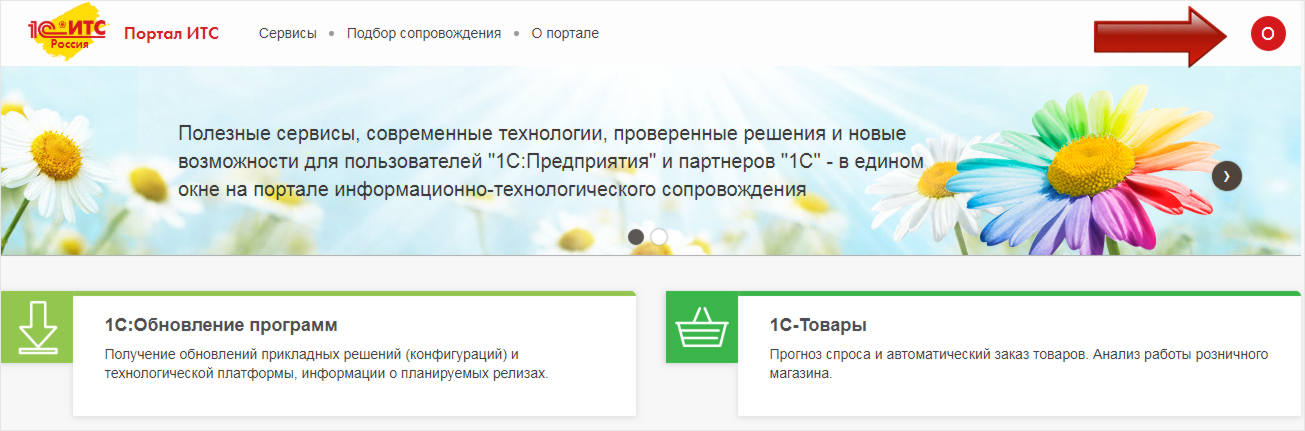
Перейдите в «Личный кабинет»:
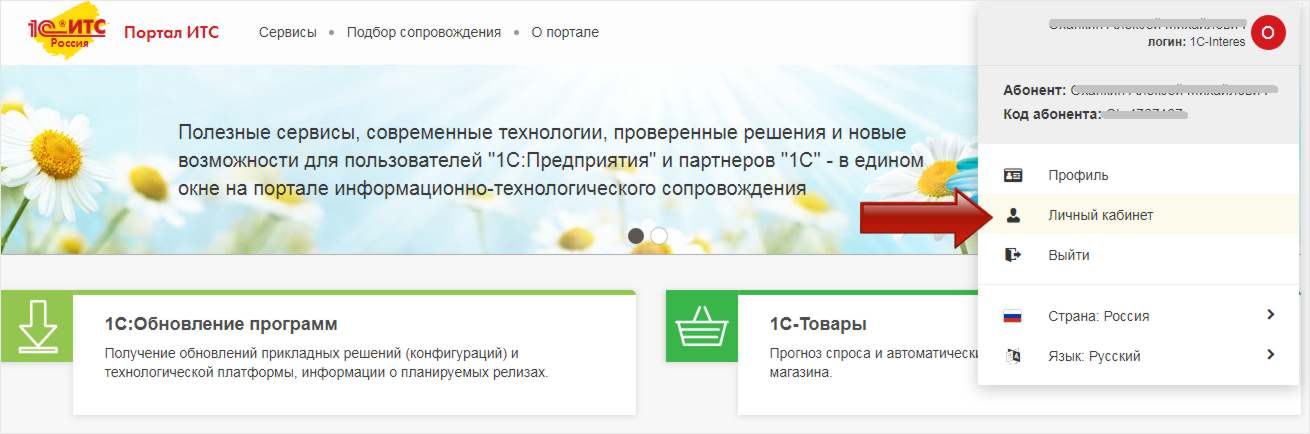
В левом меню нажмите на «Программные продукты», в выпадающем меню выберите «Регистрация».Затем в правом поле нажмите «Зарегистрировать программный продукт»:
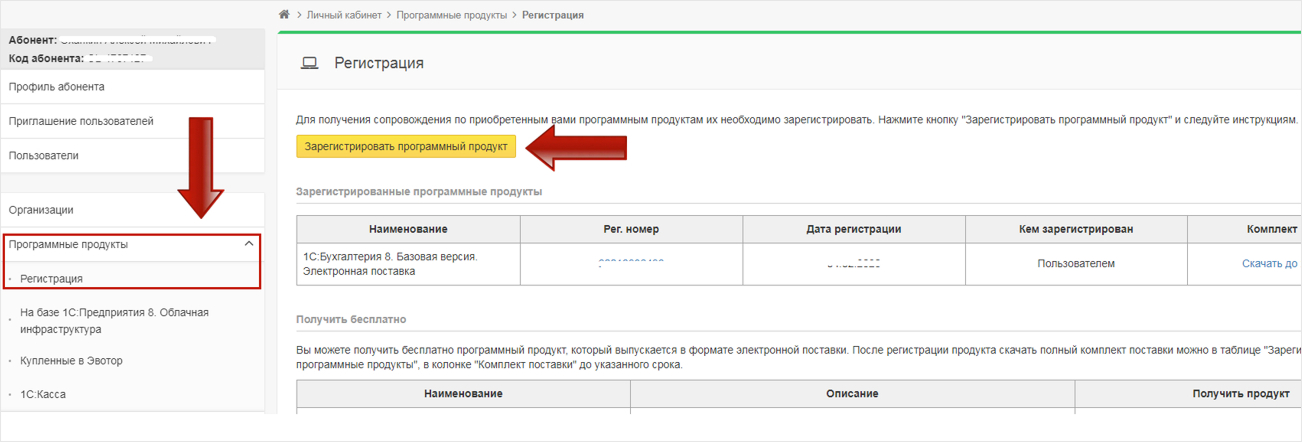
Введите регистрационный номер программы и пин-код (отправлен вам на email после покупки программы) и нажмите «Далее»:
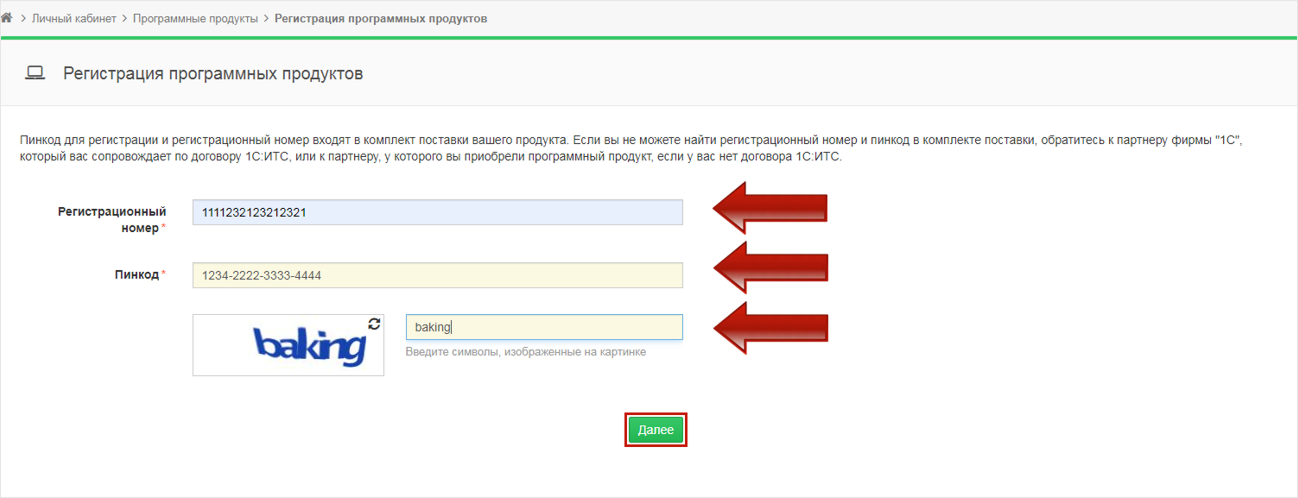
В следующем окне отобразится информация об Организации, на которую оформлен программный продукт. Прокрутите страницу вниз и нажмите «Сохранить»:
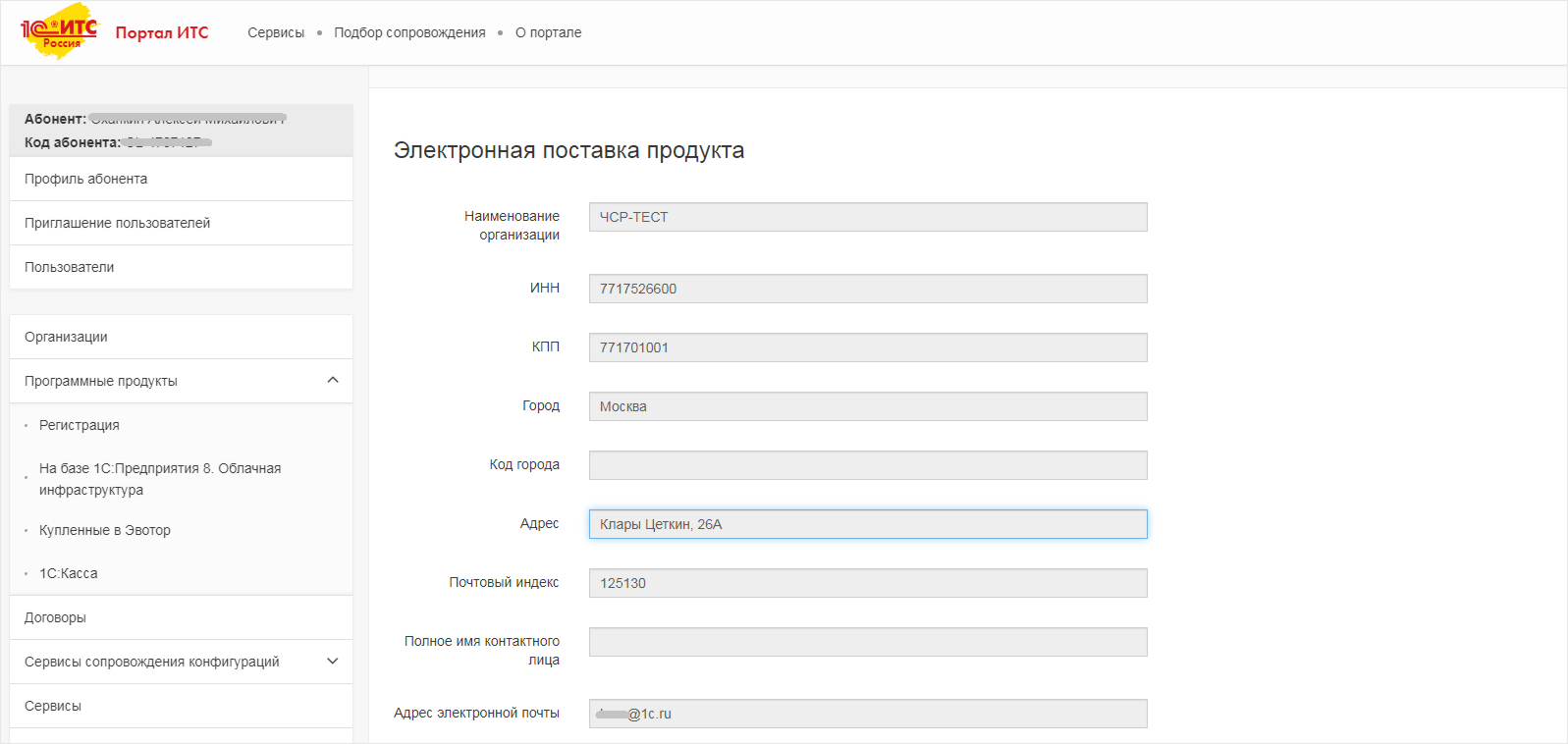
Теперь в Личном кабинете появился новый зарегистрированный программный продукт. Для загрузки нажмите на ссылку «Скачать до…» Обратите внимание, программу необходимо скачать до указанной в таблице даты:
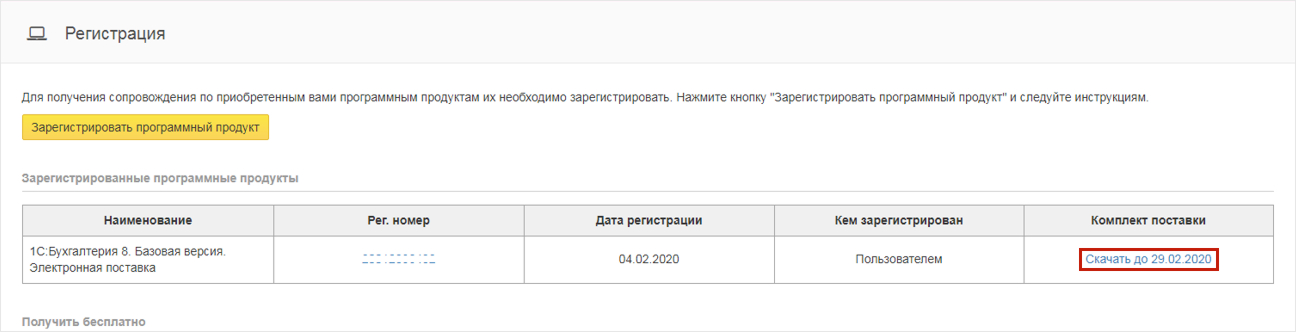
Скачайте полный комплект поставки, кликнув по одноименной кнопке:
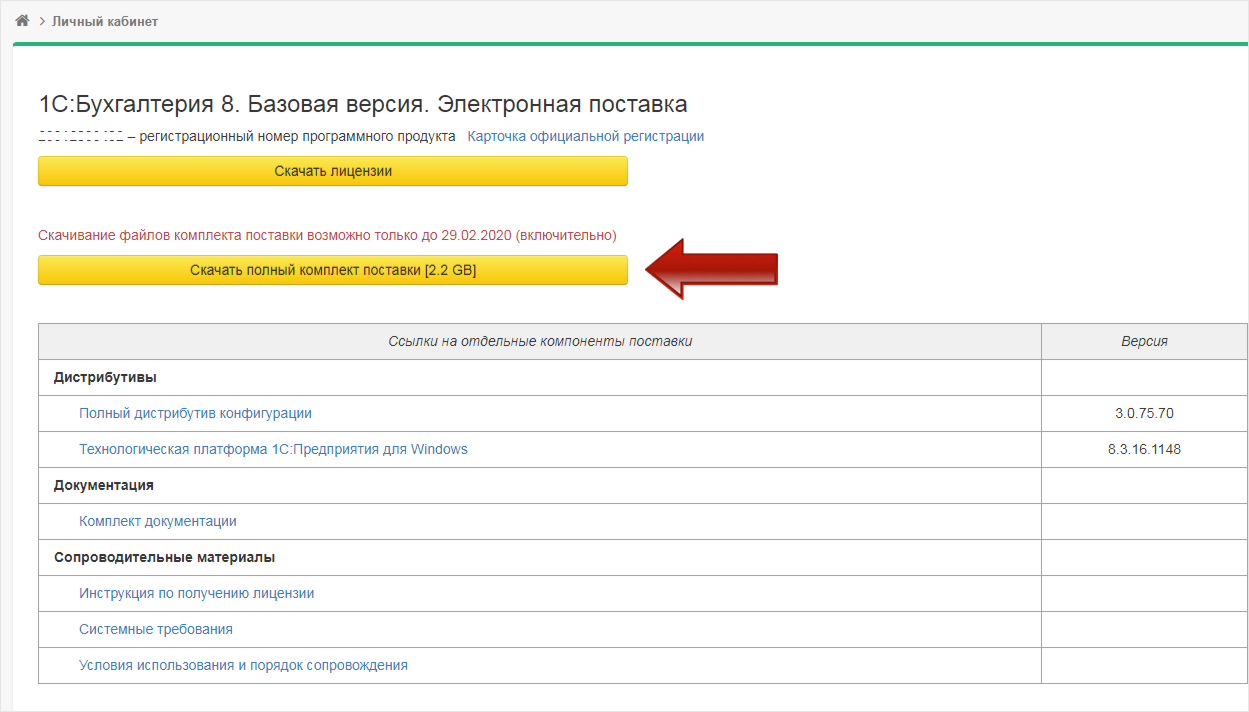
Разархивируйте zip-архив и запустите установку кликнув на приложение autorun:
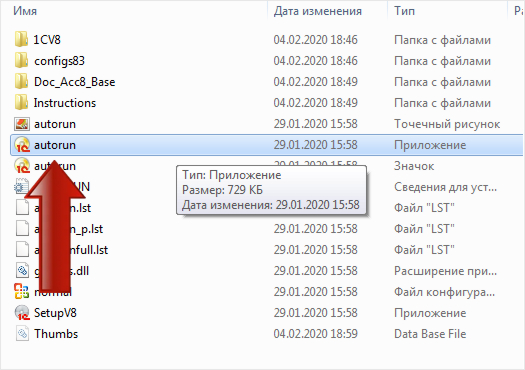
Выберите «Установить программу»:
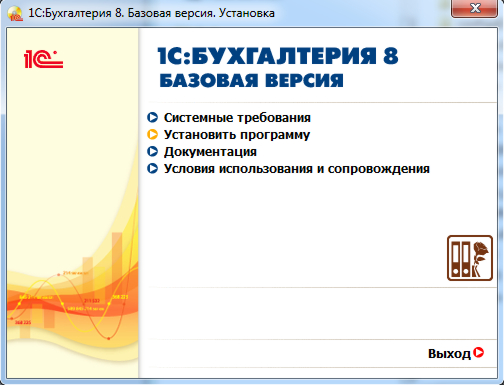
Для полной установки рекомендуем выбрать «Быструю установку и запуск»:
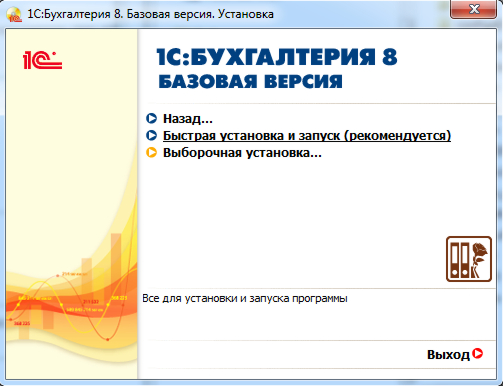
После установки нажмите «ОК»:
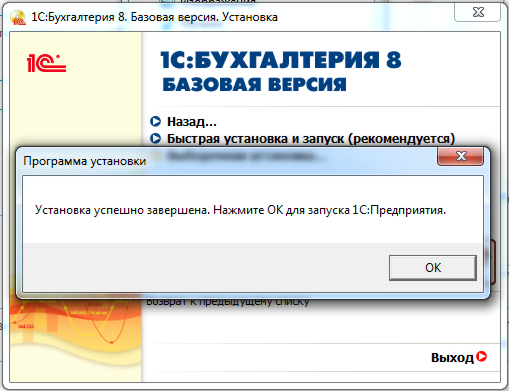
Нажмите «Добавить»:
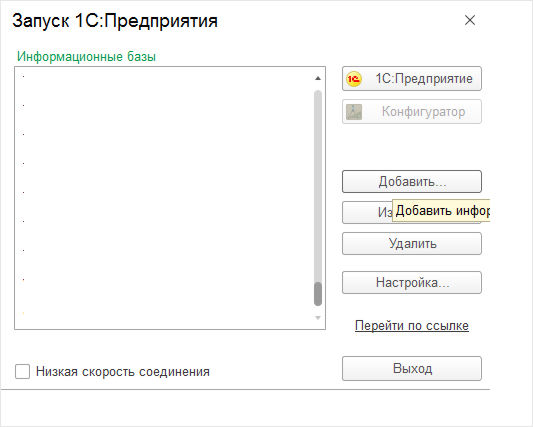
Выберите «Создание новой информационной базы» и нажмите «Далее»:

Затем выберите шаблон «1С:Бухгалтерия предприятия базовая» наиболее поздней версии. В нашем случае это 3.0.75.70 и нажмите «Далее»:
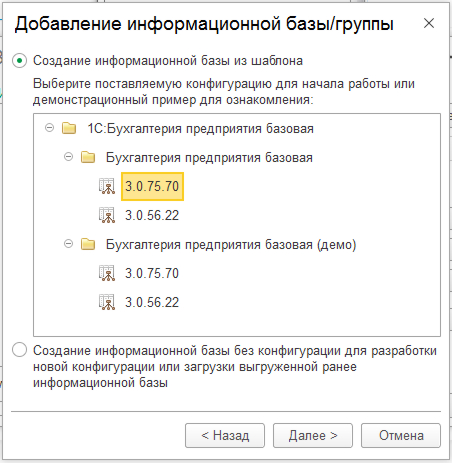
Укажите название информационной базы. Это название будет отображаться в списке информационных баз при запуске программы . Можно использовать название ИП/организации по которой будет вестись учет. В нашем случае название осталось по умолчанию. Нажмите «Далее»:
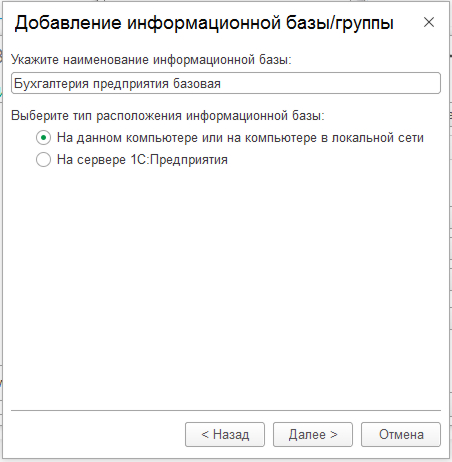
Укажите путь на жестком диске, где будет храниться информационная база. В нашем случае использован вариант, предложенный программой:
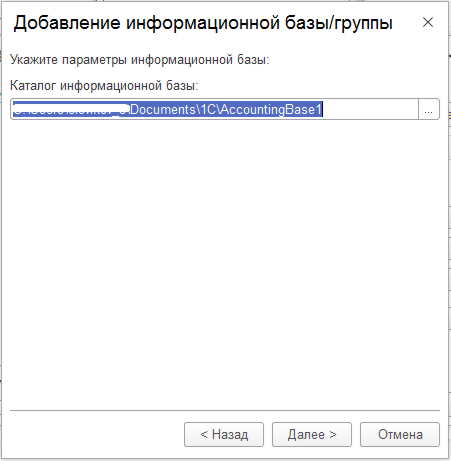
В следующем пункте вы можете задать имя пользователя и пароль для входа в программу или запустить ее без аутентификации (как на указанном примере). Нажмите кнопку «Готово»:
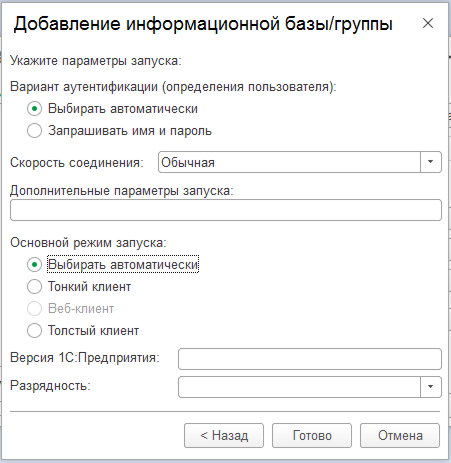
Выбираем информационную базу и кнопку «1С:Предприятие». Если на предыдущем шаге была задана аутентификация пользователя, то программа запросит выбрать имя пользователя из списка и ввести пароль:
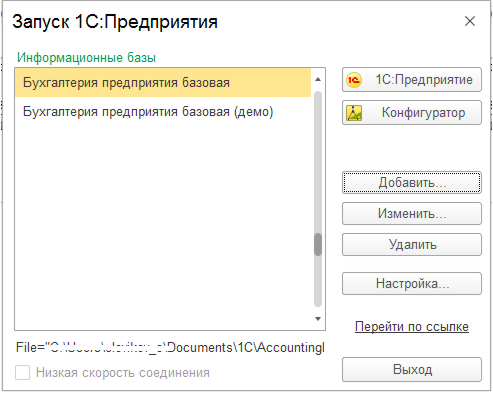
Получение лицензии:
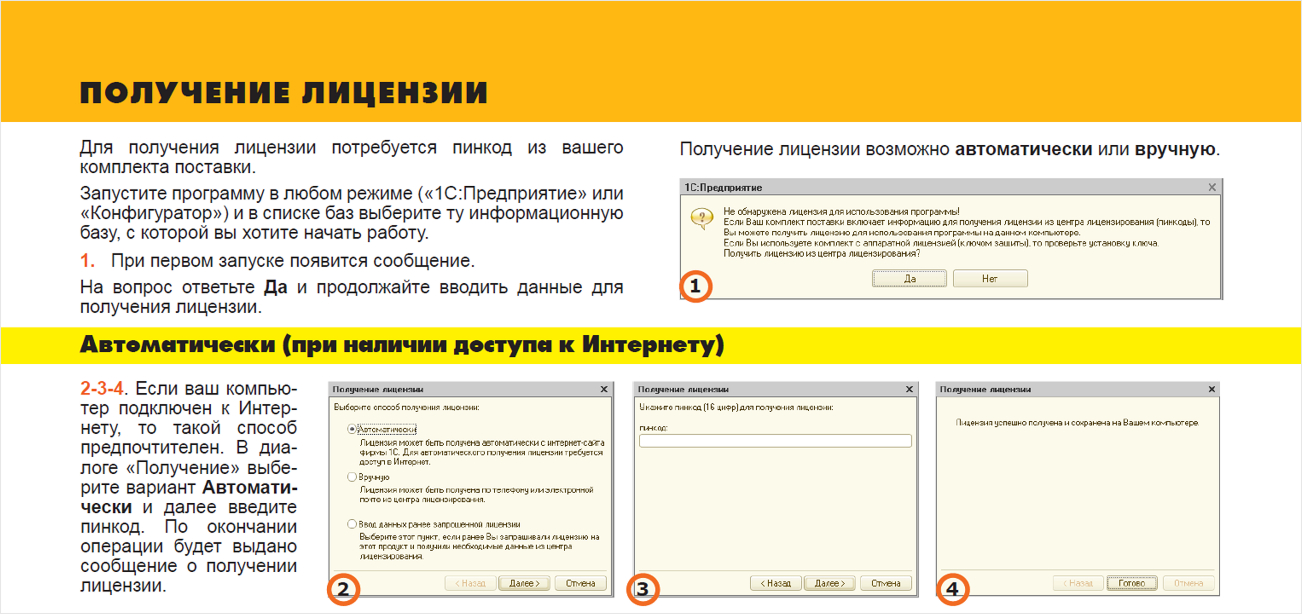
При первом запуске, программа предложит сделать первоначальные первоначальные настройки (ввести логин и пароль от сайта portal.1c.ru, это необходимо для получения бесплатных обновлений):
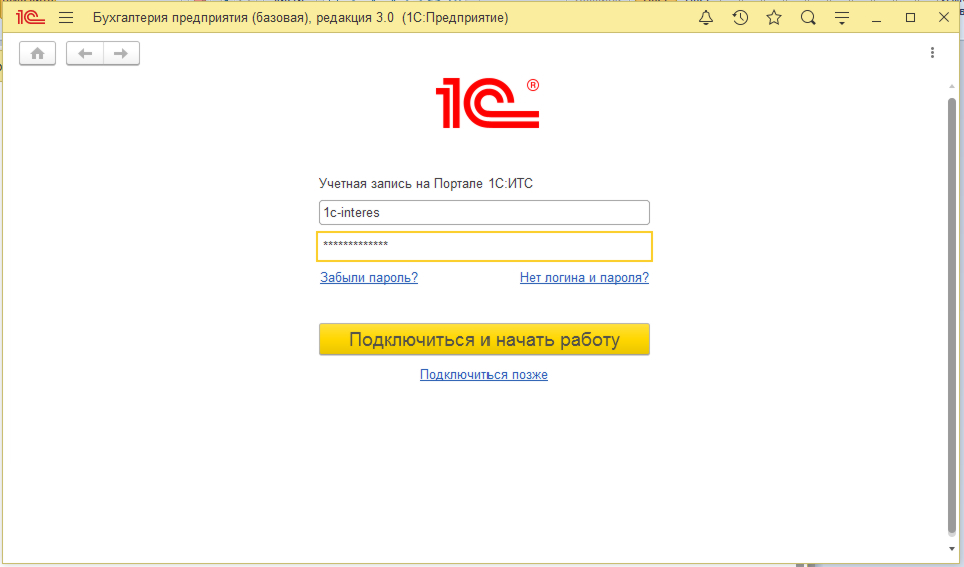
Укажите ИНН организации, а остальная информация об организации (Наименование, ФИО руководителя, адрес и т.д.) загрузятся автоматически:
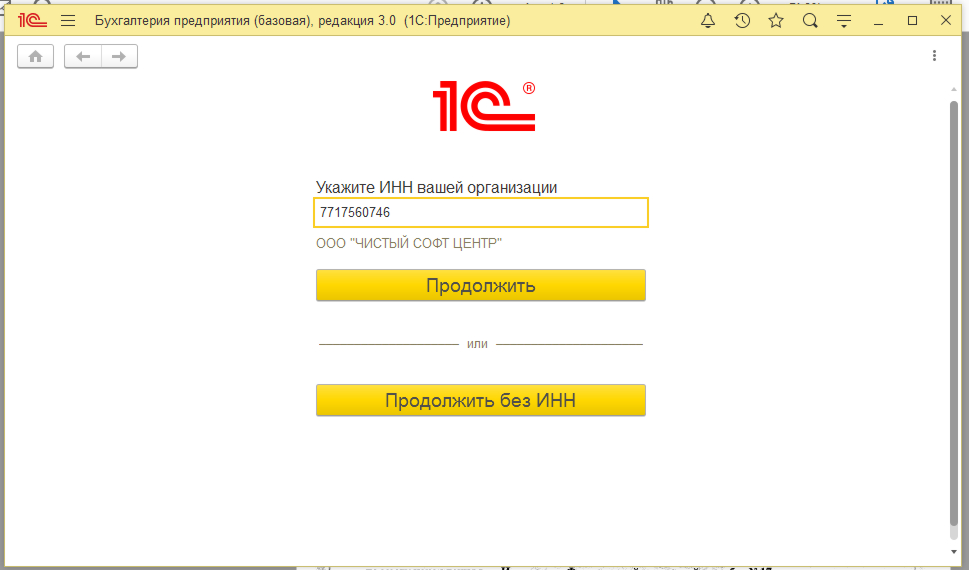
Выберите систему налогообложения:
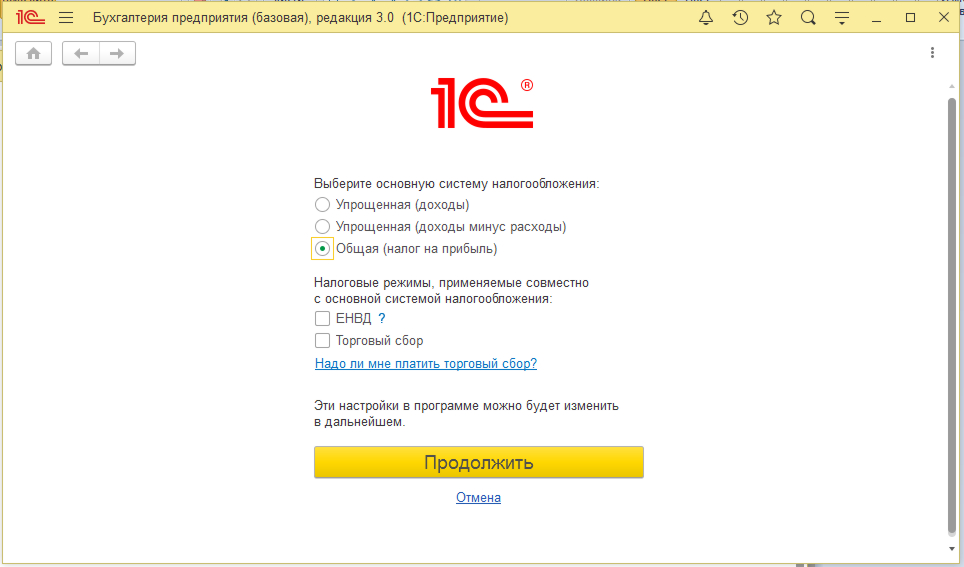
Укажите основной вид деятельности:
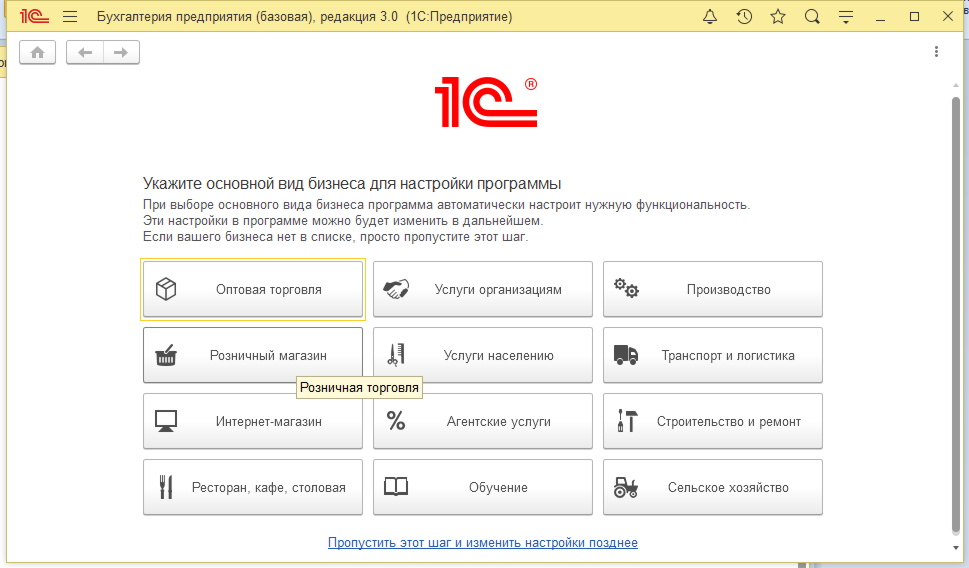
Поздравляем! Программа установлена!

